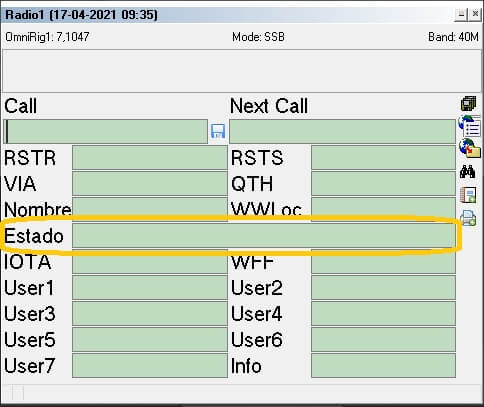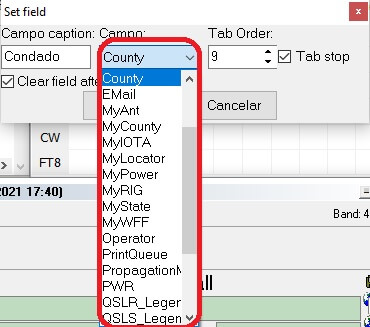LOGHX3: Elección de campos del QSO a mostrar
Tras la pregunta recibida de Víctor CO8HF al respecto, me he decidido a escribir este mini artículo explicando cómo se eligen los campos en la ventana de entrada de datos del QSO, ya que como algunas otras opciones del programa, hay que recorrerse con un poco de paciencia los menús hasta dar con ello.
Como aclaración, utilizo el menú traducido al Español por EB2RA, que aunque no traduce todas y cada una de las opciones del programa, sí su mayoría y más importantes. Por eso puede ocurrir que los textos de los menús mostrados no coincidan con los vuestros si utilizáis el menú original en Inglés (pero opino que las correspondencias son fáciles de identificar).
Los menús que utilizaremos los podemos mostrar haciendo "clic" en cualquiera de los campos de entrada del QSO (en el caso mostrado, el campo "Condado") y eligiendo la opción "Campos visibles", con lo que se nos mostrará un segundo nivel de menús.
Número de líneas a mostrar "Set count visible edit lines": Mediante esta opción elegimos el número de líneas (dos campos por línea) que se mostrarán en mi formulario, que en mi caso es de 10, siendo la primera la que comienza por el campo "Call" y la última la que comienza por el campo "User7". Así, podremos seleccionar un número menor de líneas y elegiendo un tamaño de letra mayor, que quede todo más claro
Uno o dos campos por línea: En la siguiente opción de menú tras la anterior, encontramos "Visible second field in line", que mostrará/ocultará el segundo campo (el de la derecha) de la línea elegida, quedando como se muestra a continuación oculto el campo Condado desde el que habíamos desplegado el menú y pasando a ocupara el campo Estado todo el ancho del formulario. Esto puede ser útil por ejemplo para campos de observaciones que ocupan más espacio del habitual.
Otras opciones interesantes: En las siguientes opciones del menú mostrado encontramos "Show freq pannel", "Info pannel", "Ver panel inferior", etc., cuyo funcionamiento no pasaremos a detallar por no hacer este breve artículo demasiado extenso y porque considero que los textos de los mismos ya son bastante descriptivos en si mismos.
¿Qué mostrar en cada campo?: Para poder adecuar el formulario de campos a nuestros gustos y necesidades, podemos asociar cada uno de ellos a un contenido concreto. Para ello accederemos también con el botón derecho sobre el que queramos de modificar al menú siguiente:
A continuación se nos mostrará la siguiente ventana:
En ella, mediante el campo de la izquierda estableceremos el título del campo y mediante el segundo campo, el contenido del mismo, pudiendo elegir entre una extensa lista de valores posibles asociados con los contenidos utilizados en la definición de un fichero ADIF:
Esto es todo, espero que os animéis a utilizar este programa de log que resulta bastante completo y como veis, personalizable a vuestros gustos.
73